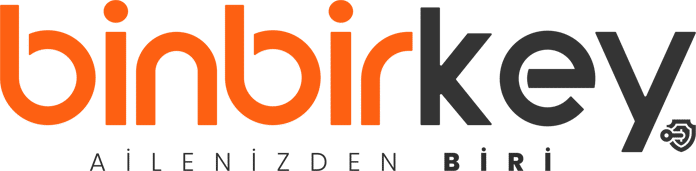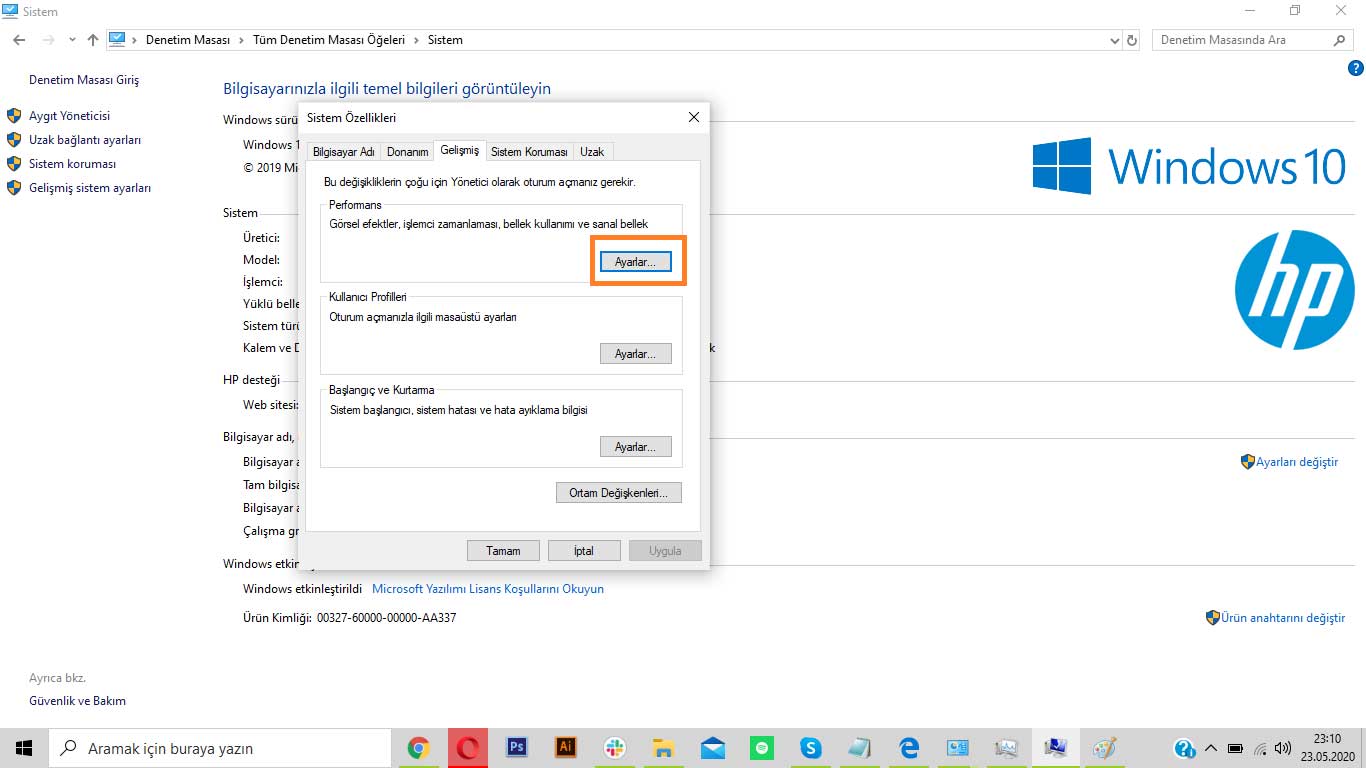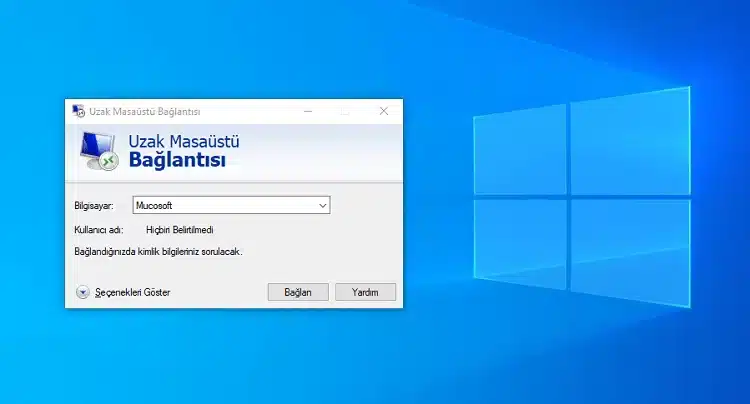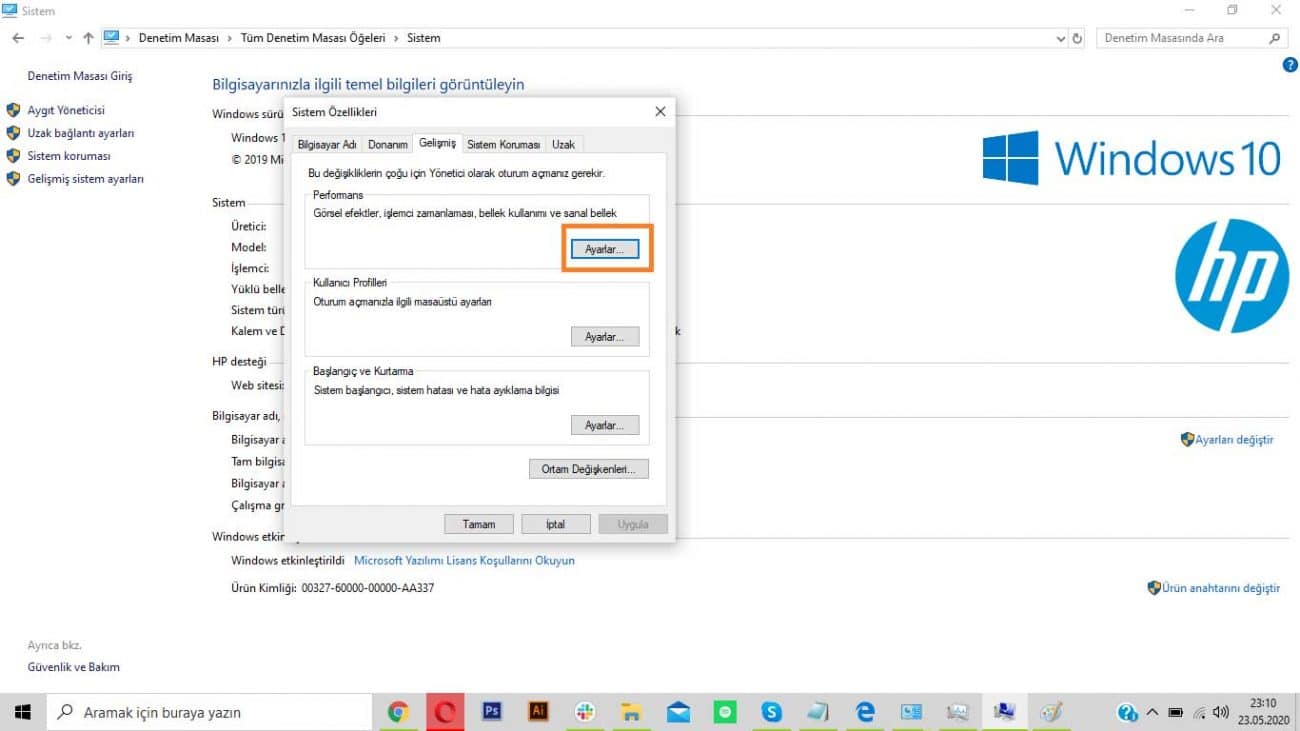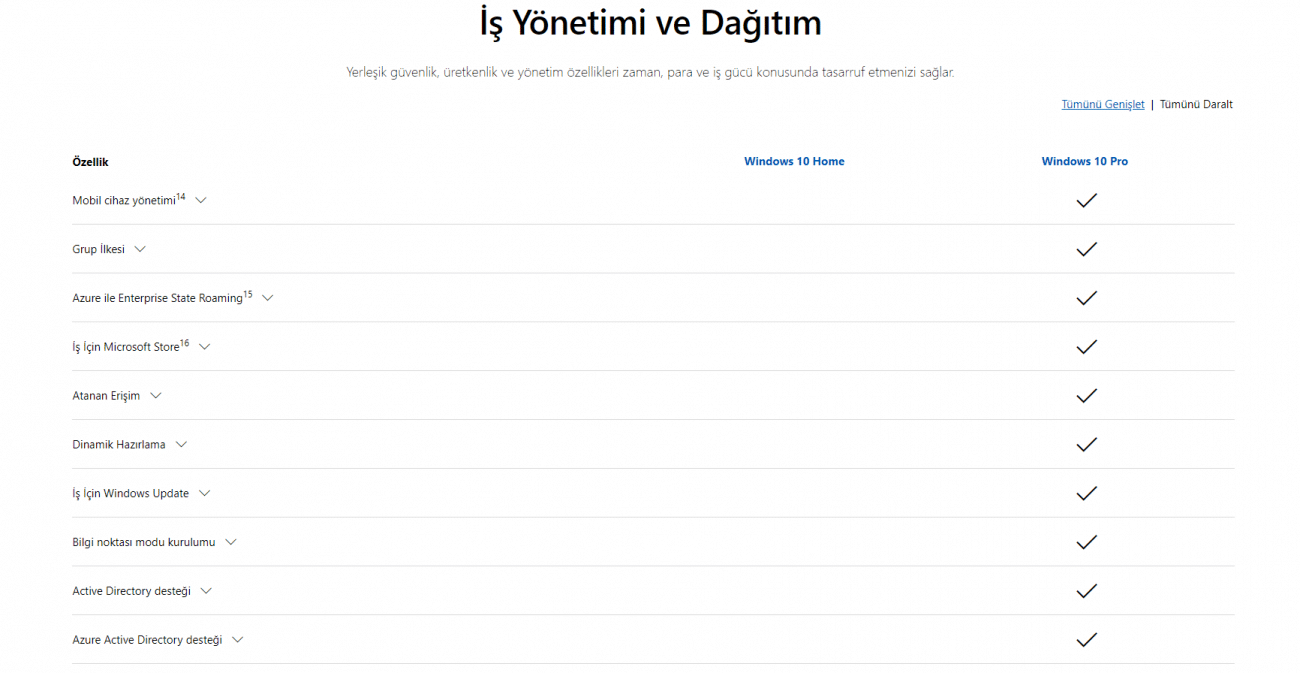Windows 10 Pro’da Uzak Masaüstü Bağlantısı Nasıl Yapılır?
Windows 10 Pro’da uzak masaüstü bağlantısı yapmak için şu adımları izleyebilirsiniz:
- Uzak masaüstü bağlantısı özelliğini etkinleştirin. Bunun için “Ayarlar” uygulamasını açın ve “Sistem” seçeneğine tıklayın. Ardından, “Uzak Masaüstü” seçeneğini seçin ve “Uzak Masaüstü’ne Bağlan” altında “Bu bilgisayarın uzak masaüstü bağlantılarına izin ver” seçeneğini açın.
- Uzak masaüstü bağlantısı isteği kabul edilecek kullanıcıları belirleyin. Bunun için “Bağlantıları Yönet” altında “Kullanıcılar” seçeneğine tıklayın ve kabul edilecek kullanıcıları seçin.
- Bağlanmak istediğiniz bilgisayarı açın ve “Başlat” düğmesine tıklayın. Ardından “Arama” kutusuna “uzak masaüstü bağlantısı” yazın ve “Uzak Masaüstü Bağlantısı” uygulamasını seçin.
- “Uzak Masaüstü Bağlantısı” uygulaması açıldığında, bağlanmak istediğiniz bilgisayarın IP adresini veya bilgisayar adını girin.
- Bağlantı kurulduğunda, kullanıcı adınızı ve şifrenizi girin ve “Bağlan” düğmesine tıklayın.
Bu adımları takip ederek Windows 10 Pro’da uzak masaüstü bağlantısı yapabilirsiniz.
Windows 10 Pro Kişiselleştirme
Windows 10 Pro, kişiselleştirme seçenekleri açısından oldukça esnek bir işletim sistemi. Kullanıcılar, masaüstü arka planı, ekran koruyucu, görev çubuğu, simgeler, renkler ve daha birçok özellikle ilgili tercihlerini özelleştirebilirler.
Windows 10 Pro’da kişiselleştirme yapmak için aşağıdaki adımları takip edebilirsiniz:
- Masaüstü arka planını değiştirme: Masaüstüne sağ tıklayın ve “Kişiselleştir” seçeneğine tıklayın. Ardından “Arka Plan” seçeneğine tıklayarak yeni bir arka plan seçin veya yükleyin.
- Ekran koruyucusu ayarlarını değiştirme: “Kişiselleştir” menüsünden “Ekran Koruyucusu” seçeneğine tıklayarak ekran koruyucusu seçeneklerini düzenleyin.
- Görev çubuğu ayarlarını değiştirme: Görev çubuğunu sağ tıklayın ve “Görev Çubuğu Ayarları” seçeneğine tıklayarak görev çubuğu ayarlarını değiştirin. Örneğin, görev çubuğunun yeri, boyutu, uygulama düğmelerinin görünümü vb.
- Simge ayarlarını değiştirme: Görev çubuğu ayarları sayfasının altında “Simge Durumu” seçeneğine tıklayın. Buradan, bildirim simgelerinin nasıl göründüğünü, hangi simgelerin görüntülendiğini ve daha fazlasını ayarlayabilirsiniz.
- Renk ayarlarını değiştirme: “Kişiselleştir” menüsünden “Renkler” seçeneğine tıklayarak, pencere kenarları, başlık çubukları, menüler ve diğer öğelerin renklerini değiştirin.
Bu adımları takip ederek Windows 10 Pro’da kişiselleştirme yapabilirsiniz. Ayrıca, Microsoft Mağazası’ndan indirebileceğiniz temalar ve duvar kağıtları ile daha da fazla kişiselleştirme yapabilirsiniz.
Windows 10 Pro Özelleştirme
Windows 10 Pro, kullanıcılara işletim sistemi arayüzünde çok sayıda özelleştirme seçeneği sunar. Aşağıdaki adımları takip ederek Windows 10 Pro’da özelleştirme yapabilirsiniz:
- Görev çubuğu özelleştirme: Görev çubuğuna sağ tıklayın ve “Görev çubuğu ayarları” seçeneğine tıklayın. Buradan görev çubuğunun konumunu, boyutunu ve kilidini açabilirsiniz. Ayrıca, görev çubuğunda gösterilecek simgeleri, uygulama düğmelerinin gruplandırılmasını ve daha birçok özelliği değiştirebilirsiniz.
- Başlat menüsü özelleştirme: Başlat menüsüne sağ tıklayarak, “Ayarlar” seçeneğine tıklayın. Buradan, Başlat menüsünün boyutunu, renklerini ve içeriğini özelleştirebilirsiniz.
- Masaüstü arka planı özelleştirme: Masaüstüne sağ tıklayarak “Kişiselleştir” seçeneğine tıklayın. Buradan, masaüstü arka planınızı, ekran koruyucusunu ve renkleri değiştirebilirsiniz.
- Dosya Gezgini özelleştirme: Dosya Gezgini’ni açın ve “Görünüm” sekmesine tıklayın. Buradan, dosya ve klasörlerin görüntülenme şeklini, dosya simgelerinin boyutunu ve arka planını özelleştirebilirsiniz.
- Temaları değiştirme: Windows Mağazası’nda birçok ücretsiz ve ücretli tema bulunur. İstediğiniz bir temayı indirerek arka plan, renkler ve simgeler dahil olmak üzere birçok özelliği kolayca değiştirebilirsiniz.
- Kullanıcı hesap ayarlarını özelleştirme: “Ayarlar” uygulamasından “Hesaplar” seçeneğine tıklayarak, kullanıcı hesaplarının görüntülenme şeklini ve kimlik doğrulama ayarlarını özelleştirebilirsiniz.
Bu adımları takip ederek Windows 10 Pro’da özelleştirme yapabilirsiniz. Windows 10 Pro’da birçok özelleştirme seçeneği mevcuttur ve kullanıcılar arayüzü tamamen kendi zevklerine göre ayarlayabilirler.
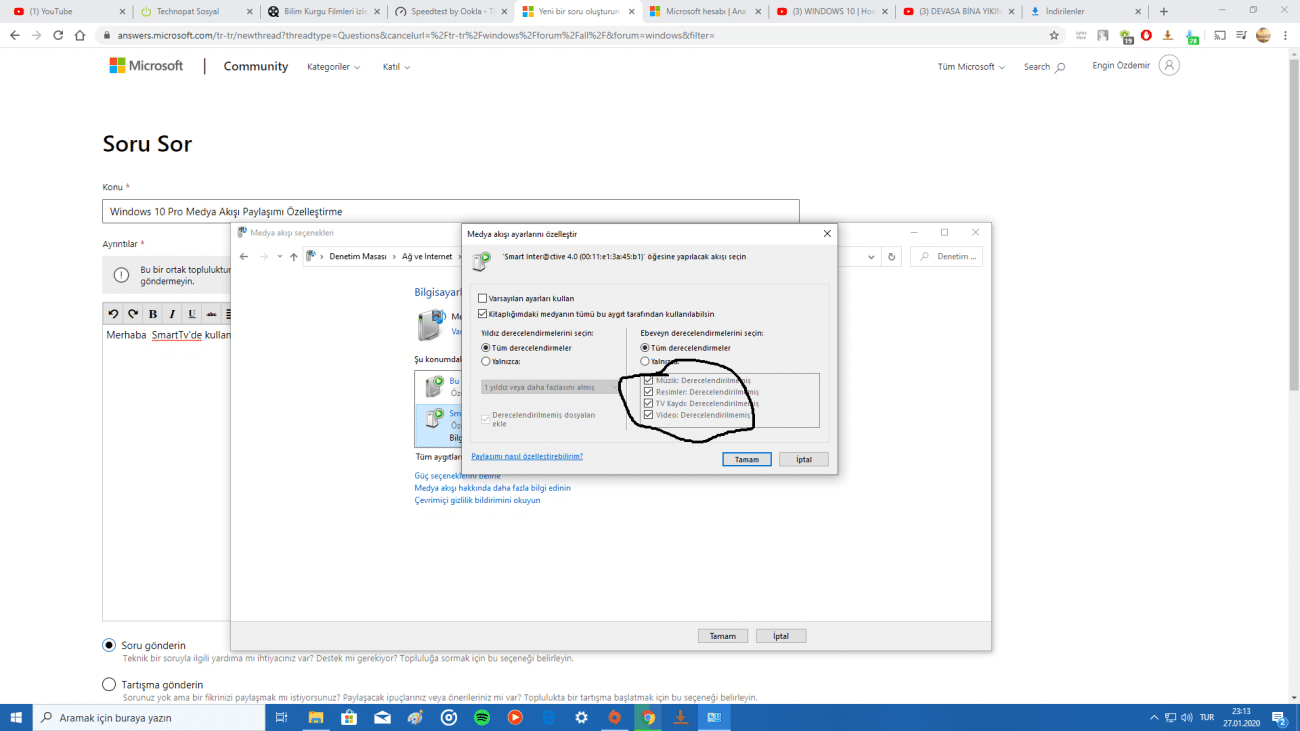
Windows 10 Pro Farkı Nedir ?
Windows 10 Pro, Windows 10’un işletim sistemi ailesinin bir üyesidir ve Windows 10 Home sürümünden farklı özelliklere sahiptir. İşletim sistemi, işletme ve kurumsal kullanıcılar için tasarlanmıştır ve bu kullanıcılar için ek özellikler sunar. Windows 10 Pro’nun Windows 10 Home’dan farklı özellikleri şunlardır:
- BitLocker: Windows 10 Pro, BitLocker disk şifrelemesini destekler. Bu özellik, işletmelerin verilerini korumak için kullanabilecekleri bir güvenlik özelliğidir.
- Uzak Masaüstü: Windows 10 Pro, uzak masaüstü bağlantılarına izin verir. Bu özellik, işletmelerin uzaktaki bilgisayarlara erişmesine ve kontrol etmesine olanak tanır.
- Grup İlkesi Yönetimi: Windows 10 Pro, Grup İlkesi Yönetimi aracılığıyla bilgisayarları yönetmek için daha fazla seçenek sunar. Bu özellik, birçok bilgisayarın yönetildiği kurumsal ortamlar için çok yararlıdır.
- Hyper-V: Windows 10 Pro, Hyper-V sanallaştırma platformunu destekler. Bu özellik, işletmelerin sanal makine oluşturmasına ve yönetmesine olanak tanır.
- Remote Desktop Server: Windows 10 Pro, bir bilgisayarın uzaktan masaüstü bağlantılarına izin vermesini sağlayan Remote Desktop Server özelliğine sahiptir.
- Azure Active Directory: Windows 10 Pro, Azure Active Directory ile entegrasyonu destekler. Bu özellik, kurumsal kullanıcıların bulut tabanlı uygulamalara güvenli bir şekilde erişmesine olanak tanır.
- Assigned Access: Windows 10 Pro, Assigned Access özelliği ile tek bir uygulamayı tam ekran modunda çalıştırmayı sağlar. Bu özellik, kiosk tarzı kullanım senaryoları için idealdir.
Bu özellikler, Windows 10 Pro’nun işletme ve kurumsal kullanıcılar için tasarlandığını gösterir. Windows 10 Pro, daha gelişmiş güvenlik, yönetim ve sanallaştırma özellikleri sunar ve büyük kurumsal ağlar gibi büyük işletmeler için daha uygundur.
SİPARİŞ TAMAMLANMA SÜRECİ
Satın alma işleminizden sonra tarafınıza sipariş onay maili ve sipariş numarası gönderilir.
Sipariş onay mailinize müteakip en geç 15 dakika içerisinde satın aldığınız ürün için lisans anahtarı ve kurulum bilgileri sipariş detaylarında yazdığınız mail adresinize gönderilir.
Ürünün faturası belirttiğiniz fatura adresine gönderilir. Fatura kargo bedeli alıcıya aittir.
Fatura ihtiyacınızı ödeme sayfasında bulunan siparişinizle ilgili notlar bölümünde belirtiniz.
Merak ettiğiniz her konuda canlı destek bölümünden iletişime geçebilirsiniz.Müşteri destek ekibimiz sizlere hizmet vermek için 7/24 çalışmaktadır. herhangi bir problemle karşılaşırsanız yardımcı olmaktan mutluluk duyarız.